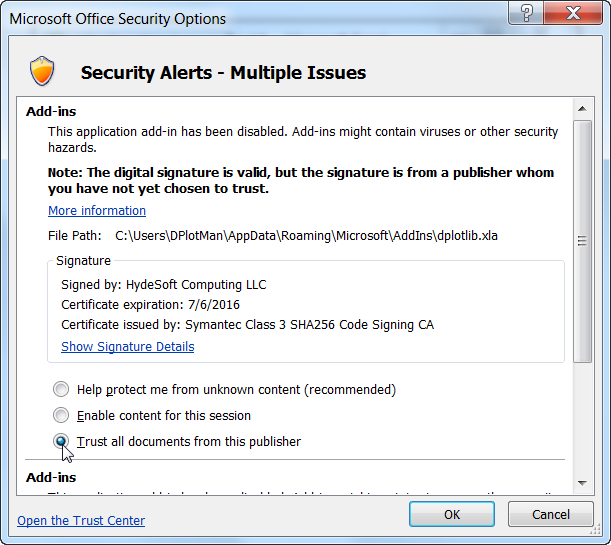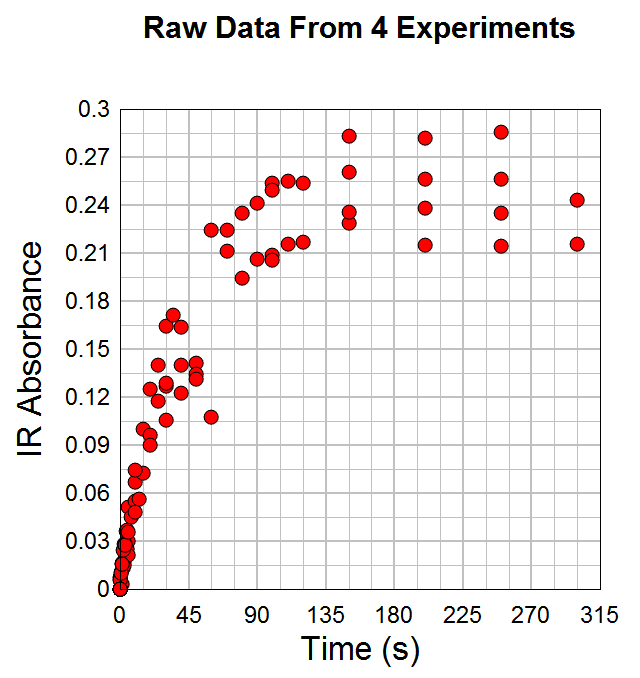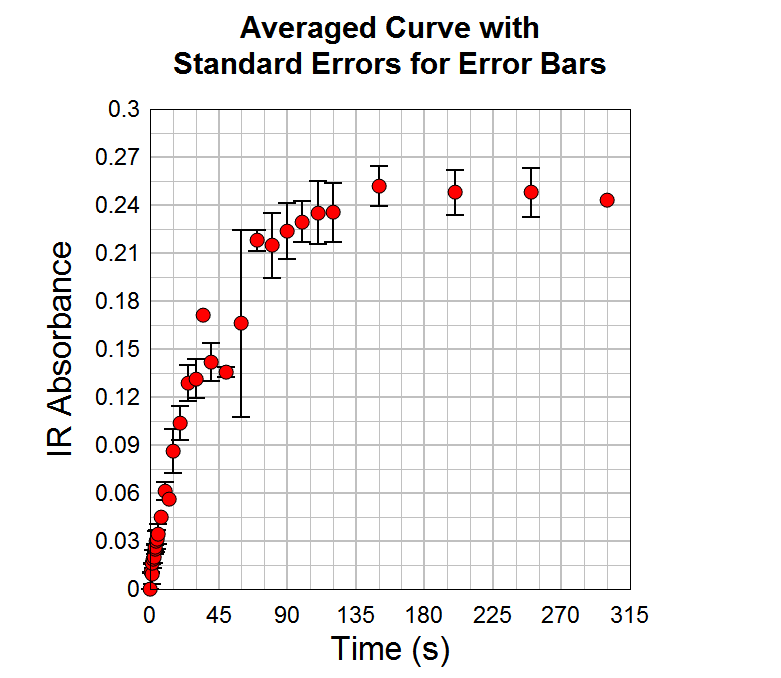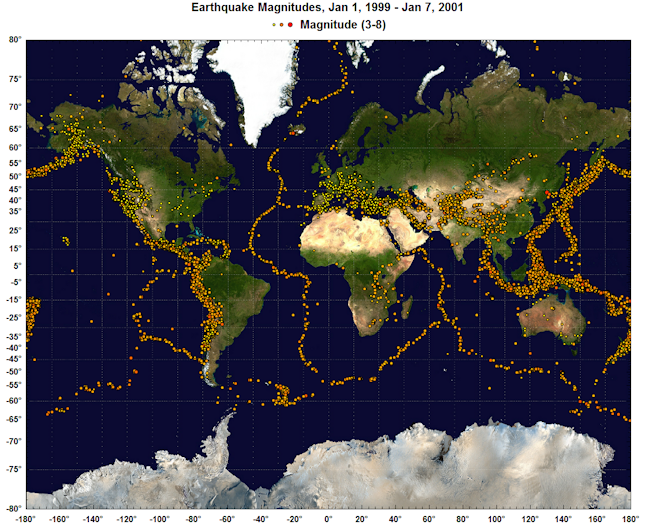Creating a exception for blocking or allowing a device/application can be done through Symantec endpoint protection Manager. In our case since it is a unmanaged client we can disable the ADC feature.
If you are unable to run the DPlot application please follow the below steps.
Step 1: Navigate to control panel.
Step 2: Select symantec endpoint protection.
Step 3: Click change and Modify.
Step 4: Under proactive threat protection, disable Application and device control.
Step 5: Complete the wizard and reboot the machine.
This will allow you to disable the Application and device control feature.
Note: The above steps are applicable for unmanaged client.
-----------
So there you have it. I'm hopeful that a future release of Symantec's product will fix this problem and you will not have to disable anything to run DPlot. I'll post another entry if/when that happens.