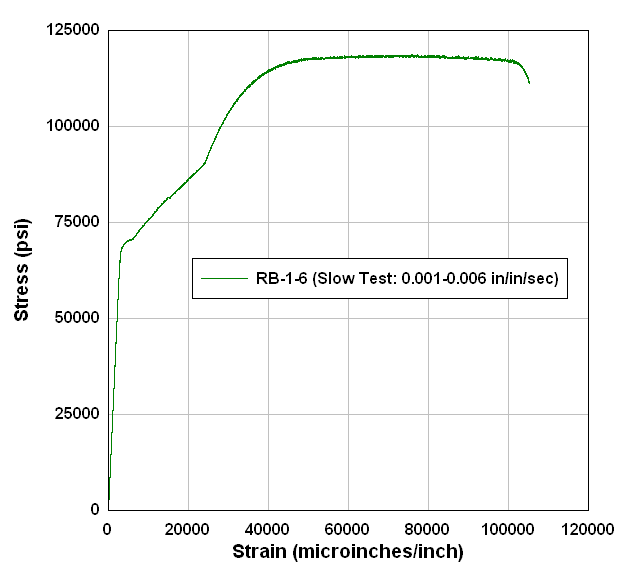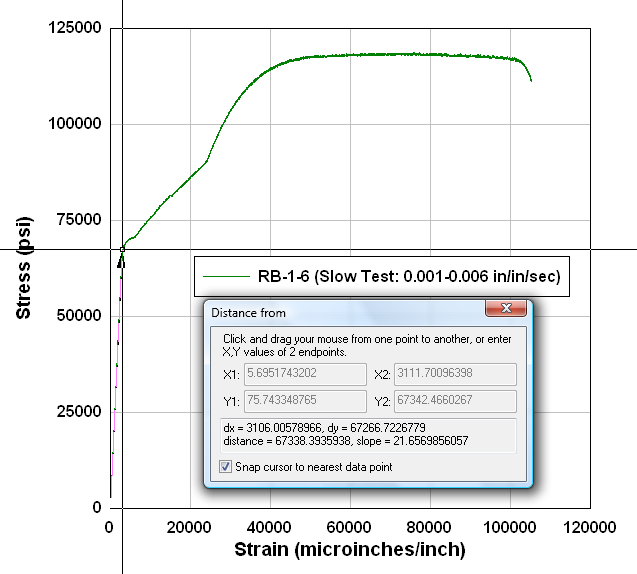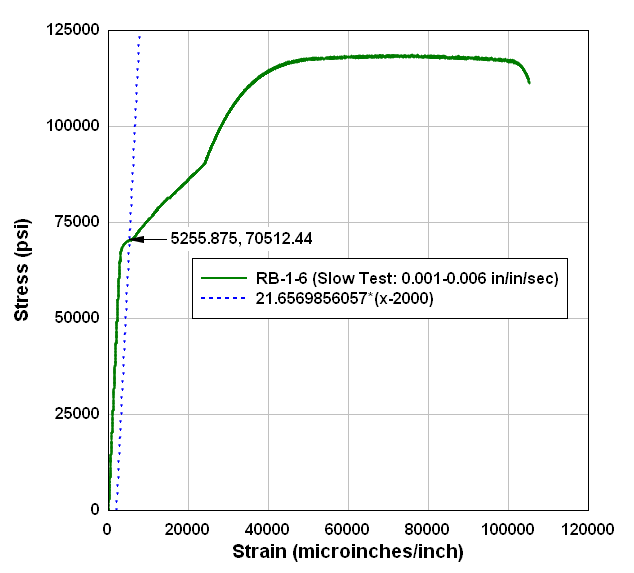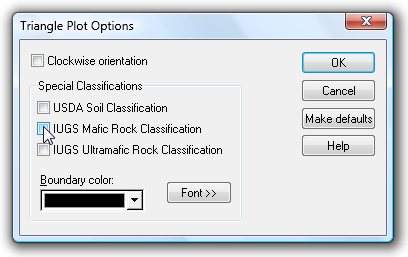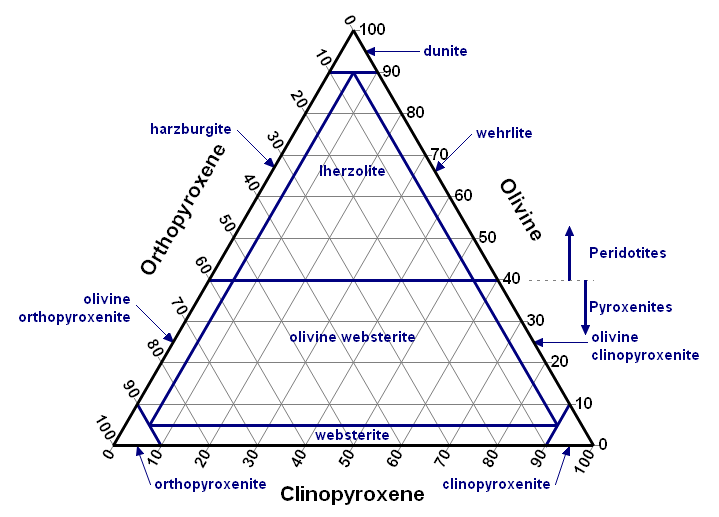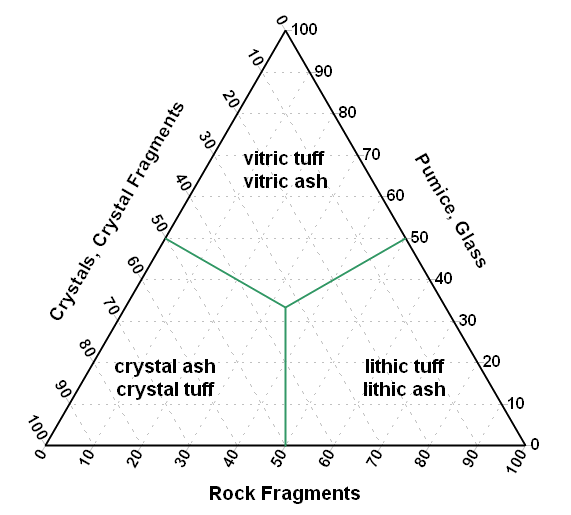From support e-mail:
Q: I work with mineralogical data, some of which is used for rock classification. Is it possible to define field classification boundaries, other than those in the soil plot, so that rock classifications can be plotted? I am using the standard IUGS rock classification diagrams for felsic, mafic and ultramafic rocks which are based on three minerals each. I have tried plotting field boundary coordinates in X-Y space and then selecting triangle plot, but the line disappears.
A: In general you can plot any sort of boundaries and/or labels you want with a ternary plot (aka triangle plot, depending on what world you work in), and your "but the line disappears" is easily explained. But more on that below. First, yes you can plot mafic and ultramafic rock classifications starting with version 2.2.6.
If the plot you have on the screen is not a triangle plot, first right-click on the graph and select Triangle Plot (or, equivalently, click on the Options menu, then Linear/Log Scaling, then Triangle Plot). Then right-click again on the plot and select Triangle Plot Options (again, the same option is available on the Options menu). You'll be presented (with version 2.2.6 or later) with this dialog box:
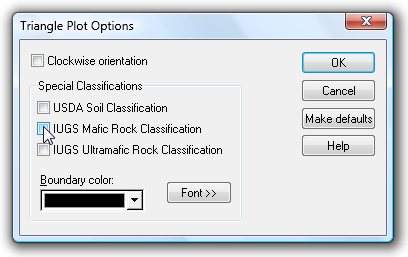
Select the appropriate options and click OK. For an ultramafic scale and blue boundary lines, you should now see something that looks a bit like this (minus your data):
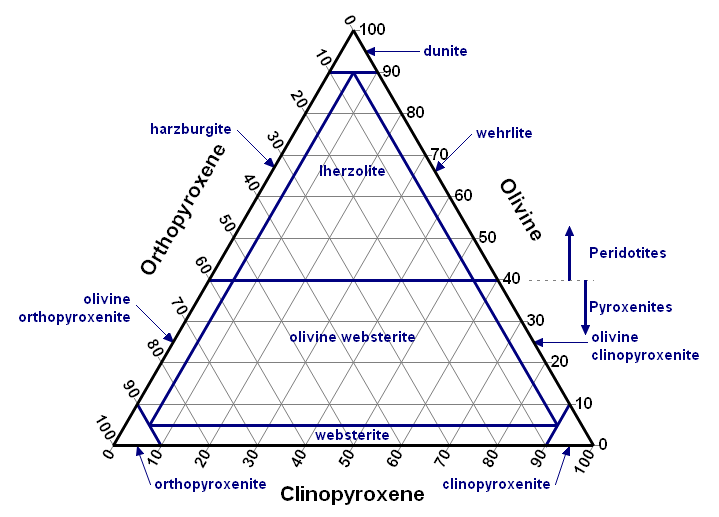
As to the more general question, you can create whatever boundaries and labels you want, save those to a DPlot file, then later open that file and import and/or add that data to your file. Your "but the line disappears" comment is due to a default setting with regard to triangle plots. Take a look at the General command on the Options menu. Most likely the Always force symbols on/lines off for triangle plots option is checked. That option only applies to new data; you can either uncheck that option or later select the Symbol/Line Styles command on the Options menu to use a line style other than "None".
An example is always nice, so here is an example:
You want to show the boundaries for tuffs and ashes from R. Schmid's Descriptive nomenclature and classification of pyroclastic deposits and fragments: Recommendations of the International Union of Geological Sciences Subcommission on the Systematics of Igneous Rocks.. Yes, I know you don't really want that, but follow along anyway. The boundaries between the 3 regions will be created with normal DPlot "curves". The X,Y endpoints are:
(50,0) - (33.333333,33.333333),
(0,50) - (33.333333,33.333333), and
(50,50) - (33.333333,33.333333)
You can easily enter these points using the Edit Data command on the Edit menu.
Labels for the various regions are added with the Add/Edit Note command on the Text menu (or by clicking the Note button on the toolbar). You can either drag the notes to the desired location, or specify their location in terms of data space initially (no dragging required). The anchor point in data space for the notations shown below, with the justification set to Center and Middle in all cases, is:
vitric tuff\nvitric ash: 16.67, 66.67
crystal ash\ncrystal tuff: 16.67, 16.67
lithic tuff\nlithic ash: 66.67, 16.67
Once done your plot should resemble something like this:
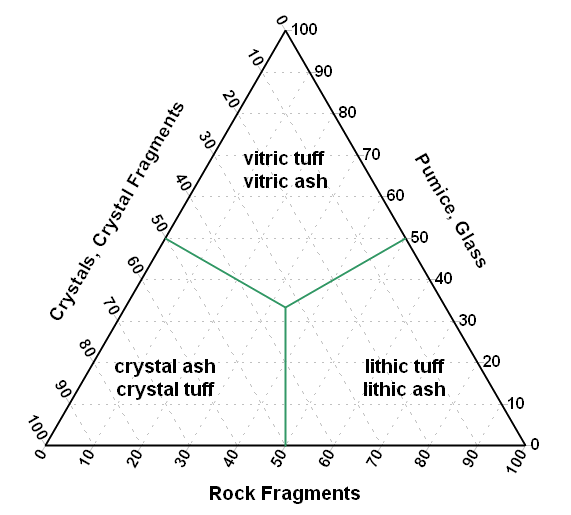
Once this graph is created you can add your own data with the Edit Data command on the Edit menu or, if your data exists in a file, with the Append command on the File menu (as opposed to the Open command).
The DPlot file for this picture is available here (right-click and select Save As).