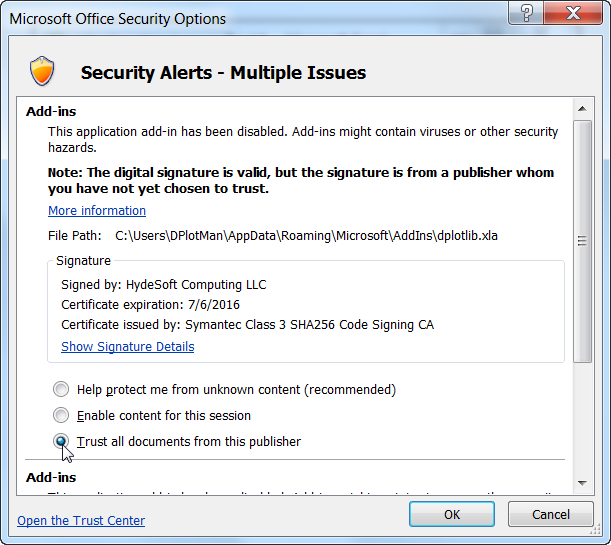Along with the previous blog entry on Trusted Publisher settings, there is a change in Excel 2013 related to the ribbon which might prevent the DPlot Add-in from showing correctly. Fortunately there is an easy fix..
If you are running Excel 2013 and the DPlot Add-in does not show up and you have any other add-ins loaded (in particular either of the Analysis ToolPak add-ins):
- Select File>Options>Add-ins.
- Ensure that the "Manage" selection is "Excel Add-Ins" then click "Go"
- Uncheck the boxes next to any add-in other than "DPlot interface". (In my experience the Analysis ToolPak add-ins are the culprits, but there may be others and in any case you're going to reload everything to finish this up, so there is no harm in unloading add-ins.)
- Click OK, exit and restart Excel.
- Most likely the DPlot Add-in will now show up on the ribbon. In any case, reload the add-ins you were previously using, if desired:
- Select File>Options>Add-ins. Again click the Go button. Check the boxes for the add-ins you want to load.